The flagged posts queue can be really frustrating to mangle through. Most of the posts have been flagged for being duplicates of other posts on the site. However, since we can't just trust the word of whoever decided to flag the post for deletion, we must manually check whether the post is actually a duplicate or not. This can be a daunting process, involving the use of IQDB and several browser tabs which must be flipped back and forth between to properly compare the two posts. This process can take time upwards of several minutes just to check a single post.
Because of this difficulty, the Gelbooru Modtool has been extended with the ability to load the flagged posts queue, view two or more images side-by-side for comparison, and even grab potential duplicates from IQDB. This tutorial was created to show you how to use the tool to moderate the flagged posts queue more effectively.
Index
The flagged post listing
The Post Viewer
The IQDB window
Back to the post viewer
The flagged post listing
When you load the flagged post listing, you will find a very similar image to what you see in the version available in the mod panel. There are a few differences, however: several columns which have little use in moderating the site have been removed, and a new one has been added which displays the post ID of each post. You can see a screen capture of the listing below:
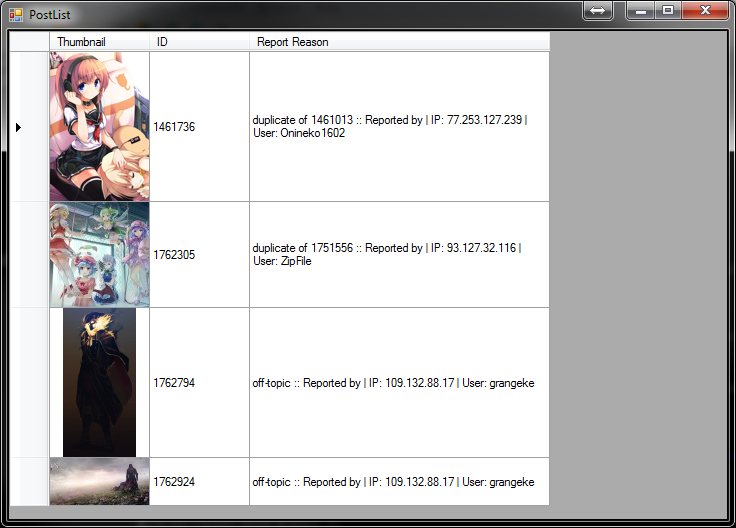
As you can see, similarly to the flagged post queue in the mod panel, the flagged post queue in the modtool displays a thumbnail of the image to the right of the reason it was flagged for deletion. You can double-click these thumbnails to open the post the Post Viewer. Let's open the first post shown in the screenshot, Post #1461736.
The Post Viewer
The post viewer is where you'll be spending most of your time while moderating the post queue. The post viewer can show one or more posts side-by-side, and has several buttons to perform various functions. You can see a screen capture of the post viewer below

At the very bottom of the window, there is a text box and a button labeled "Open Post ID". You can use these to manually open a post in the post viewer. This may be useful for several reasons, which I will go over shortly. To the right of that button, there is a button labeled "Close All". this button allows you to close all of the images open in the post viewer at once. You can use this button once you are done comparing posts and are ready to move on to the next image. Next to that button, there is a button labeled "Compare two selected posts". This is an experimental feature still in development, but its intended purpose is to highlight exactly what parts of an image are different. This is intended to prevent accidental mis-deletions when there are minor differences between two images.
Right above these buttons, and directly below the image its self, there is another bar of buttons. This bar contains buttons with actions specific to the image being shown. On the far left there is a checkbox. This checkbox is used with the "Compare two selected posts" button by checking the box on exactly two posts and clicking "Compare two selected posts". Next to the checkbox, there is a button to delete the image; next to that, a button to unflag the image; after that, a button to load the image in IQDB; next, a button to close the image in the ShowPost dialog box; button that shows various information about the post; and finally, a button that doubles the display size of the post. You can see a screenshot of the info button in use below:
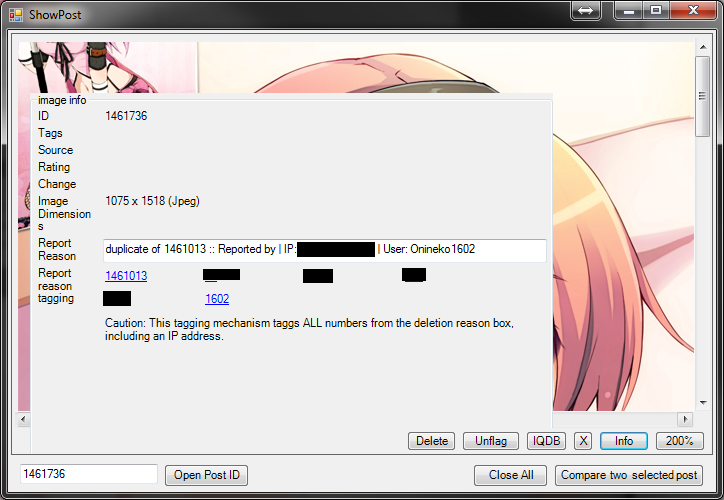
The post viewer differentiates between posts loaded into it via the flagged post listing and posts loaded into it elsewhere. Since this post was loaded via the flagged queue, it displays the following information: the ID of the image, the image dimensions, the reason the post was flagged for deletion, and all numbers that appear in the flag reason. This is intended to grab the post ID on posts that were flagged for being duplicates, but it grabs all of them, including each separate octet of the IP address of the user who flagged the post for deletion. Since this tutorial appears on the public internet, the IP addresses have been blacked out to protect their privacy.
You can click these numbers to open their post ID in the post viewer. However, we like doing things the hard way, so we're going to find them ourselves. For this, we can use IQDB.
The IQDB window
IQDB is an essential tool for moderating Gelbooru, since it helps us to track down duplicates. Due to it being so important, especially in duplicate checking, which is such a huge portion of clearing the flagged post queue, a tool for using it has been added to the modtool. The window consists of three sections: a frame in which the IQDB page is actually displayed using Internet Explorer embedded into the application, a list of all Gelbooru post IDs that appear on the page, and a list of all Gelbooru post MD5s that appear on the page. You can view a screenshot of the IQDB window below:

It's important to note that this tool grabs ALL post IDs and ALL MD5s that are on the IQDB page. This means that it usually grabs over a dozen near matches which are only slightly similar to the post you've loaded. Because of this, there is a proper system for clicking on these links. The first step is to count the total number of IQDB results. In this case, IQDB returned two close matches to the post we sent it. The next step is to click post IDs, starting at the top left and moving towards the right, until you find an ID that leads to an image that definitely isn't very similar to the one you're checking the duplicity of. The third step is to repeat this process with the MD5 list. After you're done, you can go back to the post viewer and compare them to find the best version of the image and delete the rest.
Back to the post viewer
Once you've gotten all of the relevant posts loaded in the post viewer, it's time to compare them for being duplicates. You can see what the post viewer will look like now below:
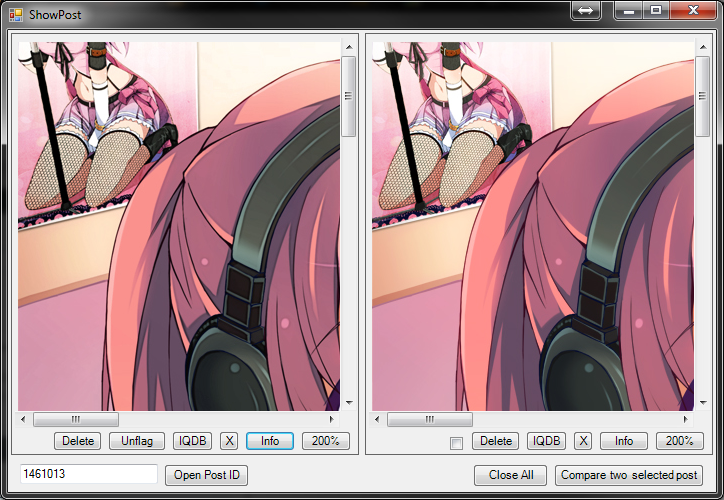
This is the part you have to do yourself. In this case, the quality of the two images is about the same, so the newer one should be deleted. Okay, let's click "Delete" then. You can see the dialog box that appears when you click "Delete" below:
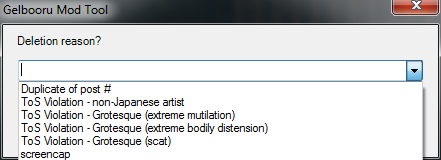
As you can see, it contains a drop-down box with a list of pre-formatted deletion reasons that you can choose when deleting the image. Since the screenshot cut them off, I'll list them here:
Duplicate of post #
ToS violation - non-Japanese artist
ToS violation - Grotesque (extreme mutilation)
ToS violation - Grotesque (extreme bodily distension)
ToS violation - Grotesque (scat)
screencap
Manga/doujin page
Poor compresion
This image is a duplicate, so let's go ahead and click "Duplicate of post #".
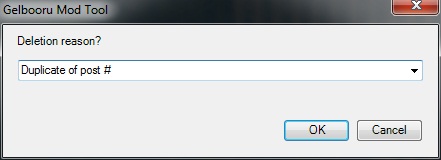
Now, since the template only inserts the text "Duplicate of post #" into the text box, I'll have to enter the post ID in manually. You can find the post ID by clicking on the Info button. In this case, it is 1461013. Let's enter that in the text box:

Then we can just click "OK" and the image will be deleted. You will receieve the following dialog box if it is successful:
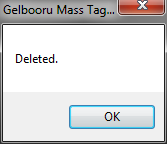
Now that the flagged image has been dealt with, you can either choose to close the entire ShowPost window, or to click the Close All button to close all of the current posts, and continue with the next post in the flagged post queue.